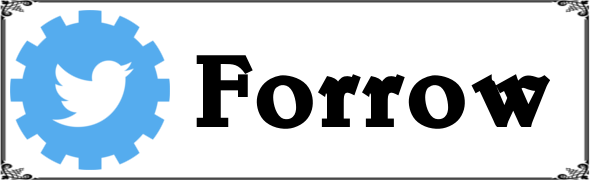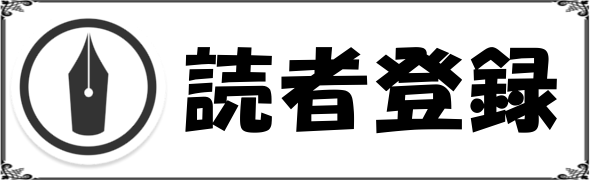【雑談】配信者のためのOBSテクニック

配信者のためのOBSテクニック
新環境も今日から始まり、皆さん如何お過ごしでしょうか。
私も巷で流行りの「すぱむぶろぐ」なるものを書いてみようか、と思ったのですが。
その時目にしたのがこちら。
hinaya(@hinayaHS)さんのブログです。格が違いました。
という訳で(?)、私は自分の身の丈にあった記事を書こうと思います。
今回は「配信」をされている、興味のある方への記事になります。
それではイッテミヨー。
目次
- 配信者のためのOBSテクニック
- 目次
- はじめに
- コメント読み上げ(棒読みちゃん連携)
- デッキトラッカーを使った、リアルタイムデッキ表示
- 曲のタイトルを流す
- チャット・フォロー・その他の表示
- ホットキー
- シーントランジション
- グリーンバック・ブルーバック
- 各種便利フィルタ紹介
- 画面プレビュー
- 終わりに
はじめに
配信してみたい!というそこのアナタ!
実は配信というのは、一見敷居が高そうに見えますが、実はとても簡単なのです。
配信の仕方は、私の過去記事で紹介させてもらっているブログを参照して下さい。
ここでは、一歩前に進んで、ちょっとしたアレンジのテクニックを紹介します。
これ読んでもよく分からん!という方は、私が配信者向けの無料相談を随時行っておりますので、私SobuJP(@SobuJP_HS)の方までお気軽にご連絡下さい^^
それでは、順番に見てゆきましょう。
コメント読み上げ(棒読みちゃん連携)
有名なcivila(@civila123)さんの配信でもお馴染みの、コメント読み上げですね。
他の多くの配信者の方も使われています。
これは一般的に、「棒読みちゃん」というとても優れたソフトを連携させて行っています。(twitchですと、別途LimeChat等を経由させる必要があります。)
twitchでの棒読みちゃん連携は、こちらのブログが一番分かり易いかと思います。
少々複雑です。
また、注意点があります。
・スクリプトファイルをテキスト形式で開き、中を書き換えることで、「コメントした人の名前」まで読み上げない設定にすることが出来る(二つ目のブログに詳細があります)
・意外と読み上げがない方がコメントしやすい、という人も多い
因みに私は個人的に読み上げがあまり好きではないので、設定はしてありますが、使っていません^^;
デッキトラッカーを使った、リアルタイムデッキ表示
Trumpの配信が有名でしょうか。
これは「HearthStone Deck Tracker」の独立ウィンドウとOBSのフィルタ機能を使い、デッキをリアルタイムに表示するものです。
「HearthStone Deck Tracker」の例になりますが、要はソースとフィルタの使い方が重要なので、他のことにも大きく応用できると思います。
OBSのフィルタ機能では、「カラーキー」と「クロップ/パッド」を使います。
「カラーキー」を特定色の透過、「クロップ/パッド」を不要部分の削除に使用しています。
英語ですが、こちらの動画がとても分かりやすいです。
このデッキリストのウィンドウを起動しておかないと上手く反応してくれないので、その点だけ注意が必要です。
曲のタイトルを流す
Youtubeでよく配信しておられる、皆さんご存知JubileE(@jubilee_hs)さんに、どうやってBGMのタイトルを流しているかを聞いたところ、「SMG」というプラグインを使用してます、と教えていただきました。
それがこちらです。
多機能、様々なプレイヤーに対応している代わりに、有料です。
そこまでのお値段ではないので、購入するのもアリかと思います。
ですがケチな私は「どうにか無料でできないものか」と調べ漁り、見つけました。
「Snip」というプラグインです。機能は限定的、対応プレイヤーもそこまで多くはないのですが、私には十分でした。
因みに対応プレイヤーはこちら。
- Spotify
- iTunes
- Winamp
- foobar2000
- VLC
- GPMDP
- quodlibet
このプラグインについてはそこまで機能を確認していないため、もしかしたらYouTubeで曲を流していても、そのタイトル名を表示させることが出来るかもしれません。
使い方はこちら。
この動画なのですが、いくつか注意点があります。
・最新のOBS Studioですと、曲名が自動でスクロールしません。
そのため、私はフィルタでスクロール設定を入れています。

・私の場合ですが、iTunes→Snipの順に起動すると、Snipよりエラーが出ます。
Snipを起動すればiTunesも自動的に起動しますので、そちらが良いかと思います。
このSnipというプラグインは、曲名のみならず、アーティスト名・アルバム名も一緒に、若しくは別々に表示させることができます。
このプラグインはまだ殆ど研究できていないのですが、思った以上に色々なことができそうです。
チャット・フォロー・その他の表示
色々な人の配信で、フォローされた時・した時に、画像や音、文字が表示されることはありませんか?
チャットが横に流れることはありませんか?
サブスクライブやその他の情報が表示されることはありませんか?
これは、「Streamlabs」という有名なシステムを利用して行われています。
使い方はこちら。この他にも、streamlabsのページで色々なカスタマイズができます。
私はGoodbyeOsaki(@goodbye_wp)さんに、Streamlabsの存在を教えて頂きました。
ホットキー
便利なのに意外と使われていないのが、この「ホットキー」です。

これは私の設定ですが、例えば「J」を押すと、「準備中」の画像と「状況」の文字が同時に消え、HSの画面が映るようになっています。
「C」でカメラのオンオフ、配信の最後に「F」でシーン切り替えを行います。(シーン切り替えについては次の項を参照下さい)
他にも、一時的にマイクをミュート等、様々なことができます。
配信中にうっかり押してしまわないように、キーの配置には注意ですね。
シーントランジション
所謂「『シーン』の切り替え」ですね。

OBS Studioでは、「シーン」「ソース」「ミキサー」「シーントランジション」「コントロール」と並びますが、この一番左の「シーン」を変更した時、どういうエフェクトでがかかるか、を設定できます。(上の画像の赤で括ったところから設定ができます)
意外と自由度が高く、シーンの切り替えはホットキーでも出来るため、いくつかシーンを作っておいて切り替える、ということも可能です。

グリーンバック・ブルーバック
また出てきましたTrump先生の配信ですが、カメラの枠がなく、背景もありません。
P4wnyhofも使っていますね。
これは、「クロマキー合成」という技術です。
勘の鋭い方は薄々気がついているのではないでしょうか。
そうです。デッキトラッカーのリアルタイム表示の項目で紹介した「カラーキー」とほぼ変わりません。
大分古い型のOBSですが、大体の仕組みはこちらが分かりやすいかと思います。
グリーンバック・ブルーバック両方ありますが、どちらでもOKだと思います。
ただ、かなりスペースを取るようです。笑
一度はやってみたいですね。リアルタイム処理なので、PCへの負担は大きいと思いますが…^^;
各種便利フィルタ紹介
OBSには、「カラーキー」、「クロマキー」、「クロップ/パッド」以外にも、役に立つフィルタが用意されています。
その中のオススメをご紹介。
まずは、音声に関するフィルタです。

上の赤で括ったところの歯車から設定できます。
❍ノイズゲート
ノイズは乗らないに越したことはないのですが、理論上どうしても乗るので、「この音量を超えない限り無音」という設定で、無音時のノイズを削除できます。
細かく設定する場合は乗っているノイズの音量を確認する必要がありますが、基本的にデフォルト設定でも大丈夫です。

❍コンプレッサー
雑に説明すると、音量を「圧縮」し、相対的に小さい音を大きく、大きい音を小さくするものです。
これは設定が難しいので、一旦デフォルト設定で試してみて、それでも声や音の大小が大きい、という場合は「閾値」を下げて下さい。
(画像の設定はちょっと特殊なので参考になりません)

❍リミッター
エフェクトの設定は「コンプレッサー」です。では何故コンプレッサーを二つも?という疑問が飛んできそうですが、使い方・用途が違うからです。
こちらのコンプレッサーは、「リミッター」として使っています。
少し専門的な話になりますが、PC上で音量が+6dbを超えてしまうと、「クリッピング」という現象が起き、非常に耳に痛い不快なノイズが乗ります。
俗に言う「音割れ」です。
OBS上でそれが起こるかは難しいところですが、私は万が一を考えて設定してあります。設定は下の画像の通りでOKです。
そして大事なのが順番で、ノイズゲートとコンプレッサー、リミッターとして使うコンプレッサーを使う場合、この順番にして下さい。

❍シャープ
これは音声ではなく、ソースのところのフィルタから個々に設定できます。
トラッカーの表示ですが、少しぼやけてしまうため、私は0.08でシャープをかけています。トラッカー以外でも、色々なところに応用出来ると思います。

他にもOBSは色々なことが出来るので、フィルタは是非触ってみてほしいです^^
画面プレビュー
私がどんな状態で配信しているかなのですが、デュアルディスプレイのため、こんな感じになります。

そしてOBSには、プレビュー機能が搭載されています。

そうすると、実際にはこんな感じで配信をしています。
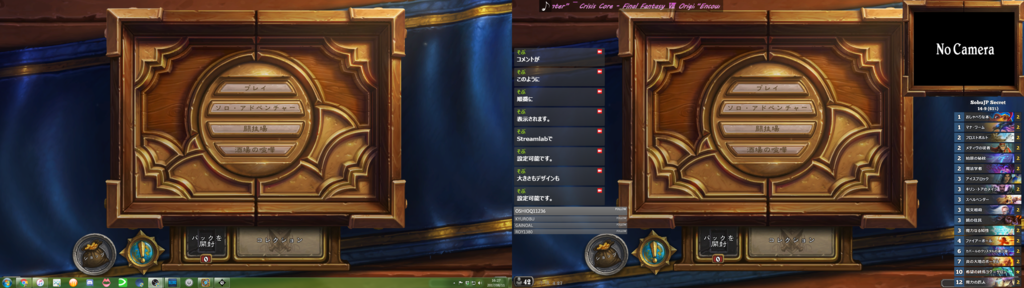
HSはフルスクリーン起動でないと画質がかなり落ちるため、ディスプレイは二つあると便利ですね。
終わりに
この他にも、OBS、Streamlabsでは様々なことができます。
StreamlabsでのDonate設定も可能です。
興味を持たれた方は、色々と探ってみては如何でしょうか。
最後に、私が特にお世話になった記事を載せておきます。
皆さんも良き配信ライフを。
近々、日本人(日本国籍保有者)限定の、配信者リストを作ろうかなーと思ってます。
それでは、また次回。
(次回こそはおふざけ記事を…!笑)
hinayaさん、civilaさん、JubileEさん、GoodbyeOsakiさん、各々のブログの管理者様、ご協力を有難うございました。
↓こちらもどうかご覧頂けるとうれしいですm(_ _)m!宜しくお願い致します。
もし宜しければ、Twitterフォロー・シェア等して頂けると嬉しいです(・ω・=)